عملکرد Composition Profiler در افترافکت ۲۰۲۲
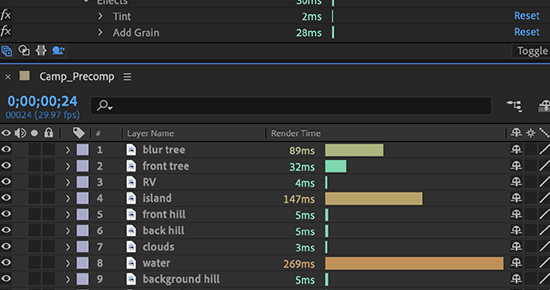
بررسی عملکرد Composition Profiler در افترافکت ۲۰۲۲، Composition Profiler به شما این امکان را می دهد که اطلاعات عملکرد ترکیب افترافکت خود را از جمله تفکیک، مقایسه ای دقیق زمان رندر برای همه لایه ها، افکت ها، استایل ها و ماسک های خود را مشاهده کنید.
Composition Profiler را فعال کنید
برای فعال کردن Composition Profiler:
- روی نماد حلزون در پنجره سمت چپ پایین پنل Timeline کلیک کنید تا ستون Render Time نمایش داده شود.
یا
- روی عناوین ستون پنجره Timeline کلیک راست کرده و Column > Render Time را از منوی بازشو انتخاب کنید.
توجه داشته باشید: نمایش گزینه Render Time همیشه بر عملکرد کلی After Effect تأثیری ندارد.
از Composition Profiler استفاده کنید
Composition Profiler تجسمی از داده های تولید شده توسط After Effects است. از آنجایی که فرآیند رندر بسیار بهینه شده است، درک کدهای رنگی مختلف و سایر عناصر در Timeline بسیار مهم است.
راهنمای کدگذاری رنگ
به راهنمای کدگذاری رنگ مراجعه کنید تا بفهمید کدام رنگ زمان رندر مورد انتظار را برای یک لایه مشخص یا pre-comp در پروژه شما نشان میدهد.
- زمانهای رندر که به صورت بلادرنگ یا نیمه واقعی (بر اساس نرخ فریم ترکیببندی) هستند به صورت سایههای سبز نمایش داده میشوند.
- مقادیر بالاتر از ۱۰۰ میلیثانیه تا ۵ ثانیه با افزایش شدت از زرد به قرمز نشان داده میشود.
- اگر نرخ فریم ترکیب شما منجر به زمانهای رندر بلادرنگ یا نیمهوقتی شود که بیشتر از یکی از توقفهای ثابت باشد، توقفهای ثابت تا جایی که توقفهای ثابت بیشتر از نیمهتایم باشد، رد میشوند.
رابط کاربری Composition Profiler را درک کنید
الف . ستون Render Time مدت زمانی را که یک لایه برای رندر کردن صرف کرده است (در میلی ثانیه یا ثانیه) و یک نمودار میله ای از نحوه مقایسه آن با لایه های دیگر در همان فریم را نشان می دهد. به هر یک از این نمودارهای نواری، رنگی بر اساس زمان رندر اختصاص داده می شود.
ب . نمایش Render Time فریم در فوتر تایم لاین کل زمان رندر فریم فعلی شما را نشان می دهد که همیشه قابل مشاهده است.
علاوه بر اینکه ببینید هر لایه چقدر طول میکشد تا رندر شود، لایهها را به پایین بچرخانید تا میزان کمک ماسکها، سبکهای لایه و افکتهای فردی را در کل زمان رندر مشاهده کنید.
نمایش نمایه ترکیب برای گردش های کاری مختلف
After Effects هر تنظیمات، گردش کار، و گزینهها را متفاوت نشان میدهد، بنابراین تجسم Composition Profiler نیز بر این اساس متفاوت است. در زیر چند نمونه از موقعیت ها برای توضیح نحوه مدیریت خط لوله رندر با آنها ذکر شده است:
- پیش ترمیم می کند
لایههایی که ترکیبهای تودرتو هستند، precomps زمانهای رندر خود را با دقت نمایش میدهند. برای درک بیشتر اینکه چه عناصری از precomp در زمان رندر لایه نقش دارند، ممکن است لازم باشد precomp را باز کنید و لایههای آن را با Composition Profiler بررسی کنید.
وقتی چندین بار از یک precomp مشابه در یک لایه استفاده میکنید، precomps که در پشته لایه بالاتر قرار میگیرند، از کش نمونههای پایینتر در پشته لایه استفاده میکنند و سرعت رندر سریعتری را نشان میدهند.
ذخیره سازی
لایهها، افکتها، ماسکها و استایلهایی که بهطور کامل یا جزئی به حافظه ارائه میشوند (در حافظه پنهان) مقدار زمان رندر خود را با یک ستاره نشان میدهند.
در این شرایط، زمان رندر نشان میدهد که چه مدت طول میکشد تا هر چیزی که قبلاً ذخیره نشده است و مدت زمانی که برای واکشی آیتمها از کش صرف میشود. هر آیتم بدون ستاره بدون استفاده از چیزی از حافظه پنهان ارائه می شود.
از آنجایی که After Effects اغلب در حافظه پنهان ذخیره میکند، برای نمایه کردن یک فریم، Edit > Purge > All Memory and Disk Cache را انتخاب کنید تا آن فریم از ابتدا مجدداً محاسبه شود.
لایه هایی که توسط افکت ها ارجاع می شوند
فرض کنید یک لایه دارای کلید ویدیو خاموش است اما با افکت لایه دیگری مانند Set Matte به آن ارجاع داده می شود. در آن صورت، زمان رندر آن افکت شامل زمان رندر لایه های ارجاع شده است و زمان رندر لایه مرجع خالی است. این به این دلیل است که افتر افکت فقط لایه مرجع را به عنوان بخشی از فرآیند رندر افکت، رندر می کند.
در تصویر بالا، Set Matte Source Layer و Compound Blur Source Layer هیچ زمان رندر را گزارش نمی دهند. با این حال، زمان رندر برای افکتهای Set Matte و Compound Blur در لایه Footage with Effects شامل زمان رندر Set Matte Source Layer و Compound Blur Source Layer است.
تنظیمات نمایش ترکیب
Composition Profiler از تنظیمات نمایشگر ترکیب فعلی استفاده می کند. به عنوان مثال، اگر نمایشگر ترکیب شما Resolution/Down Sample Factor Popup روی Half تنظیم شده باشد، زمان نمایه شما سریعتر از حالت Full است.
هنگام استفاده از Composition Profiler، وضوح تطبیقی را خاموش کنید تا زمان های نمایش داده شده برای وضوح پیش نمایش دقیق باشد.
اصطلاحات
زمان محاسبه بیان در ستون Render Time برای ویژگی دارای عبارت موجود است. اکثر عبارات سریع اجرا می شوند، بنابراین می توانید انتظار داشته باشید که برای اکثر آنها 0ms ببینید.
برای عملکرد سریعتر، زمان رندر را کاهش دهید
Composition Profiler به شما امکان می دهد عناصر ترکیب بندی خود را که زمان رندر شما را افزایش می دهند، ردیابی کنید و می تواند به شما در تصمیم گیری هوشمندانه در مورد چگونگی سرعت بخشیدن به گردش کار کمک کند. غیرفعال کردن لایهها، جلوهها، ماسکها و سبکهای لایه به پیشنمایشها کمک میکند تا سریعتر ارائه شوند و Composition Profiler میتواند به شما در انتخاب عناصر برای تنظیم کمک کند.
همچنین می توانید به روش های زیر برای کاهش زمان رندر نگاه کنید:
- پروکسی ها
برای ارائه یک فایل پراکسی – نسخه ای با وضوح پایین تر که برای پیش نمایش موقت استفاده می شود، روی یک عنصر در پنل پروژه کلیک راست کرده و File > Create Proxy > Movie یا File > Create Proxy > Still را انتخاب کنید . عناصر پروژه ای که دارای پروکسی هستند یک نماد مربع در کنار آنها در پنل پروژه دارند.
- پیش اجرا
اگر لایهها یا ترکیبهایی دارید که تغییر نمیکنند، میتوانید آن عناصر را از طریق صف رندر از قبل رندر کنید و عمل Post-Render را در تنظیمات ماژول خروجی به Import & Replace Usage تغییر دهید.
- جلوه های جایگزین
رندر شدن برخی افکتها بیشتر طول میکشد، افکتهای جایگزینی را امتحان کنید که ظاهری مشابه با زمانهای رندر سریعتر دارند. برای مثال، میتوانید Fast Box Blur در مقابل Gaussian Blur، Glow vs VR Glow یا Colorama vs Tint vs Tritone را امتحان کنید.

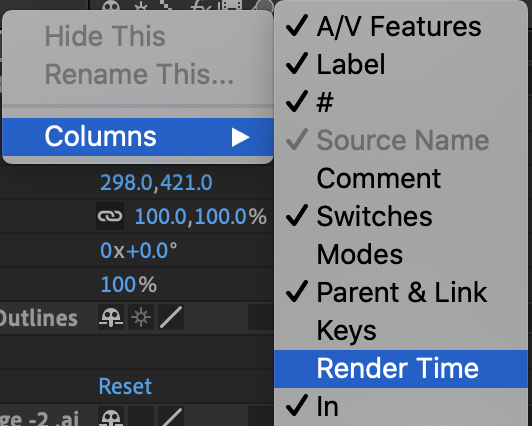

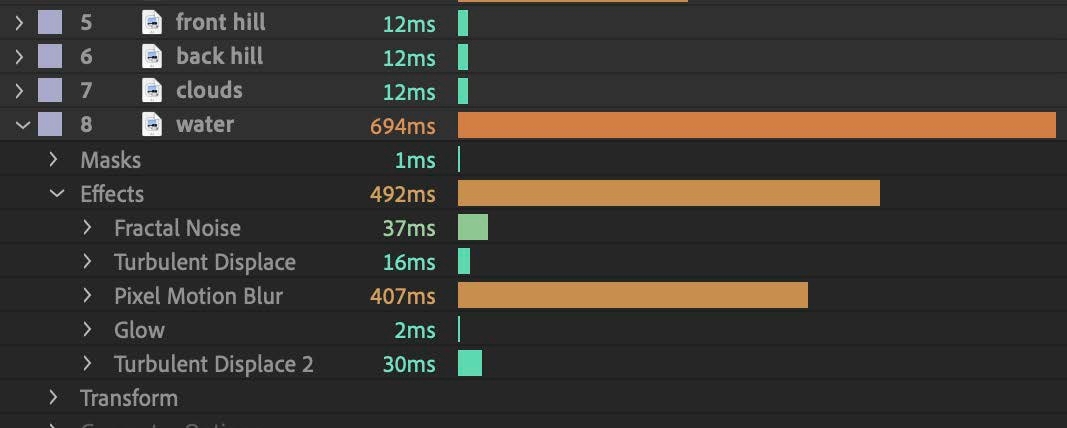
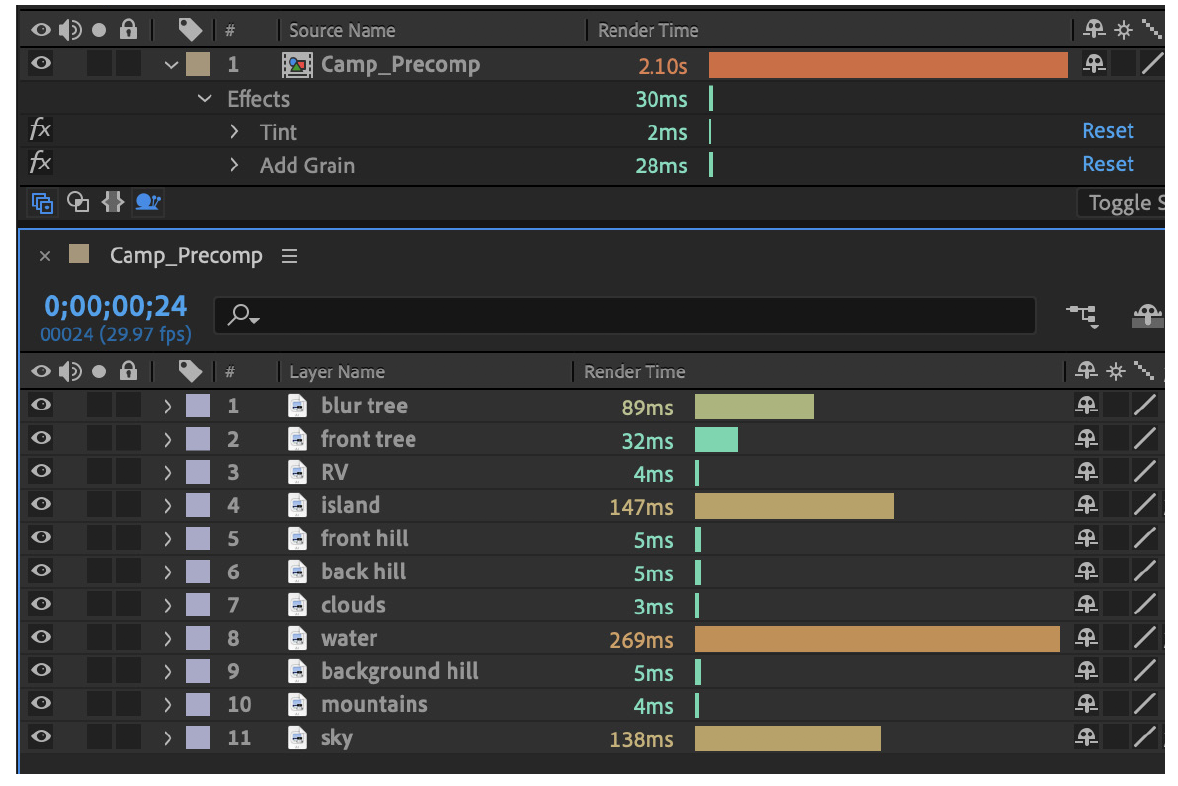
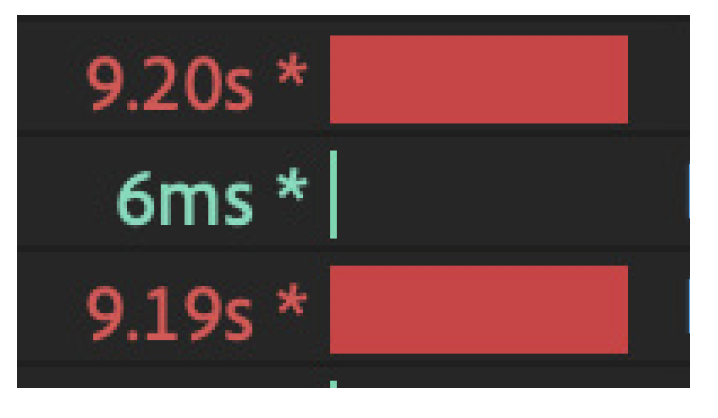
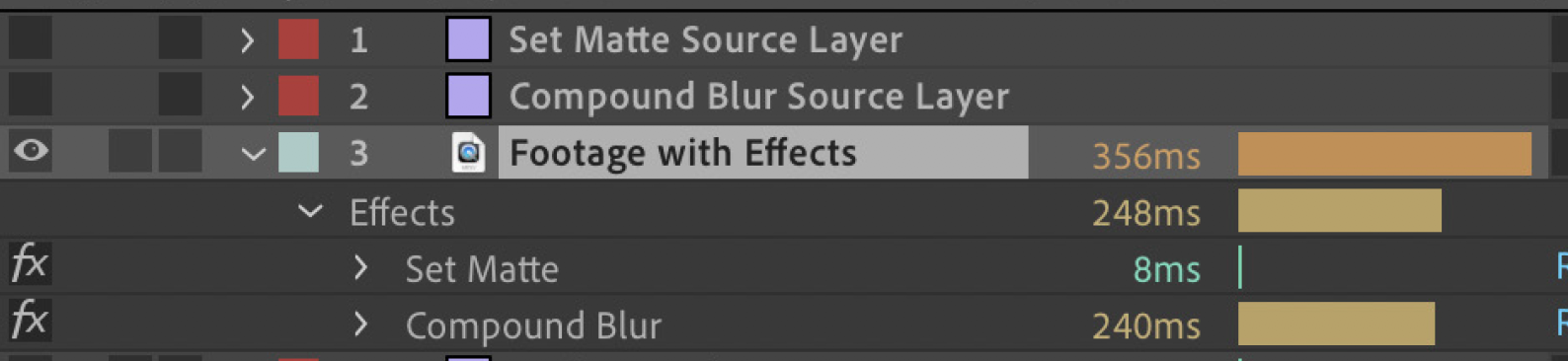
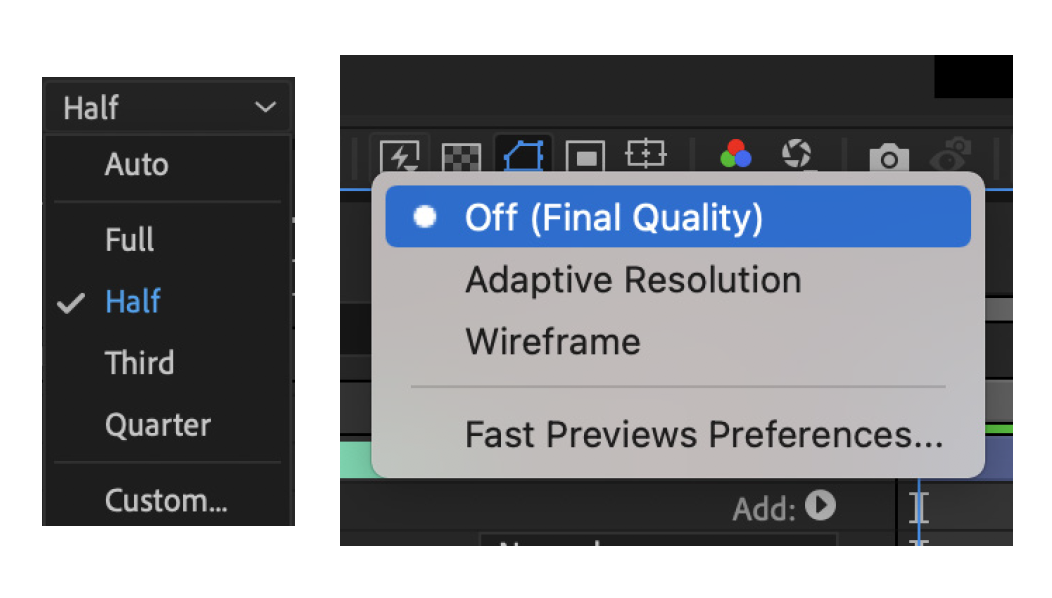
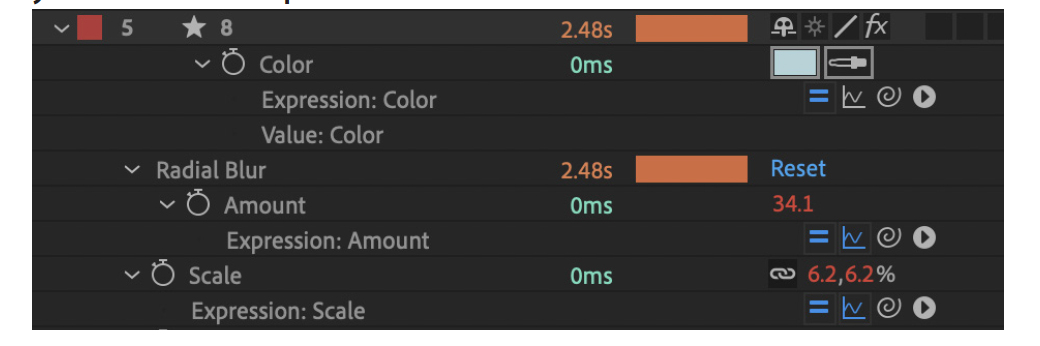




برای نوشتن دیدگاه باید وارد بشوید.