بررسی پیش نمایش و رندر چند فریمی در افترافکت ۲۰۲۲
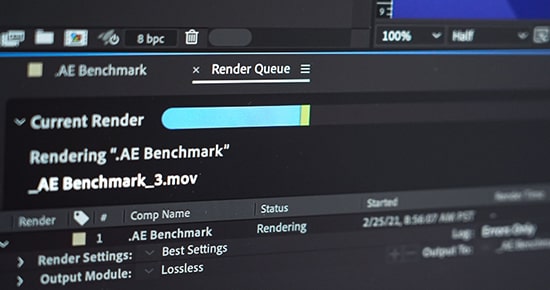
بررسی پیش نمایش و رندر چند فریمی در افترافکت ۲۰۲۲، شما شاهد افزایش عملکرد سیستم خود از پیش نمایش تا صادرات هستید و شامل ویژگی های مختلفی است که به شما امکان می دهد رایانه را برای حداکثر عملکرد بهینه کنید.
چرا باید رندر چند فریمی را امتحان کنم؟
رندر چند فریم افتر افکت را سریعتر می کند. بر اساس تعداد هستههای CPU، رم موجود و توان محاسباتی کارت گرافیک، بر روی سرعت اجرای پروژههای شما بر روی رایانه تأثیر میگذارد. جدول تاثیر رندر چند فریمی در افترافکت
|
|
حداقل مشخصات
|
سیستم میان رده
|
سیستم پیشرفته
|
|
هسته ها
|
۴-۶
|
۸-۱۰
|
۱۶-۶۴
|
|
حافظه (GB)
|
۱۶
|
۱۶-۳۲
|
۴۸-۱۲۸
|
|
بهبود سرعت فعلی
|
۱.۲-۱.۵ برابر سریعتر
|
۱.۷۵-۲ برابر سریعتر
|
۲.۵-۴ برابر سریعتر
|
جدول را مرور کنید تا ببینید After Effects 2022 چقدر سریعتر یک ترکیب را رندر می کند. رندر چند فریمی
رندر چند فریمی را فعال کنید
رندر چند فریم به طور پیش فرض در افتر افکت فعال است. برای غیرفعال کردن/فعال کردن مجدد آن:
انتخاب کنید ، After Effects > Preferences > Memory & Performance (مک) و یا File > Preferences > Memory & Performance (ویندوز).
در بخش Performance ، تیک گزینه Enable Multi-Frame Rendering را بزنید.
After Effects توانایی استفاده از ۱۰۰٪ از توان CPU شما را دارد، بنابراین می توانید مقداری از قدرت CPU را که می تواند توسط برنامه های دیگر در دستگاه خود استفاده شود، رزرو کنید. از نوار لغزنده % CPU رزرو شده برای سایر برنامه ها استفاده کنید تا مقدار را از ۰٪ تا ۷۰٪ تنظیم کنید (پیش فرض ۱۰٪ است).
پیش نمایش گمانه زنی، زمانی که افتر افکت بیکار است
After Effects پس از مدت زمان معینی در حالت بیکار، ترکیب ها را به صورت خودکار رندر می کند. بنابراین، وقتی از یک استراحت برگشتید، پیشنمایش شما برای پخش آماده است. زمان پیش فرض بیکاری روی ۸ ثانیه تنظیم شده است. برای تغییر تنظیمات، After Effects > Preferences > Previews را انتخاب کنید . گزینه های زیر در بخش Cache Frames When Idle وجود دارد :
- Idle Delay Before Caching Starts – مدت زمانی که After Effects بیحرکت است، قبل از اینکه ذخیره فریمها به صورت خودکار شروع شود. پیش فرض روی ۸ ثانیه تنظیم شده است.
- Cache Frames – نحوه ذخیره سازی فریم ها در رابطه با موقعیت CTI.
- Cache Range – محدوده فریم هایی را که در حالت بیکار رندر می شوند را تغییر دهید.
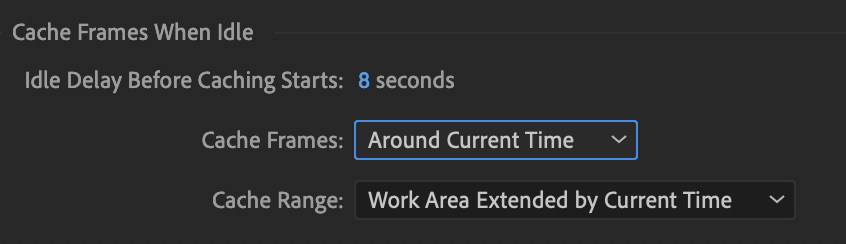
- Cache Frames دارای گزینه های زیر است:
- From Current Time – فریم ها از ابتدای جایی که CTI در آن قرار دارد، ذخیره سازی را آغاز می کنند.
- Around Current Time – فریم ها در اطراف CTI (یک فریم قبل و یک فریم بعد) شروع به ذخیره سازی می کنند.
- From Start of Range – از ابتدای مجموعه Cache Range شروع به ذخیره سازی در حافظه پنهان می کند .
- Cache Range دارای گزینه های زیر است:
- Work Area – افترافکت تمام فریم های داخل ناحیه کار را در حافظه پنهان نگه می دارد.
- Work Area Extended by Current Time – فریم ها را از جایی که CTI قرار دارد تا انتهای منطقه کار ذخیره می کند.
- Entire Duration – فریم ها را در کل مدت زمان کمپ ذخیره می کند.
رندر کردن اطلاعات فرآیند در پنل Render Queue


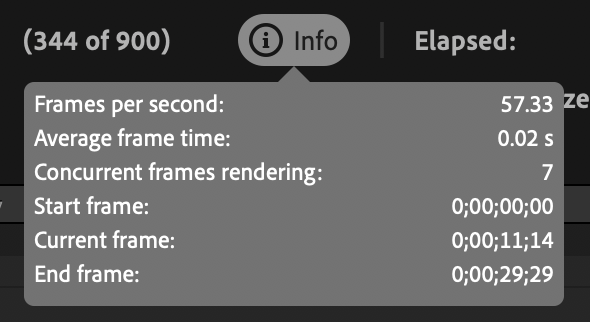





برای نوشتن دیدگاه باید وارد بشوید.